Physical Address
304 North Cardinal St.
Dorchester Center, MA 02124
Physical Address
304 North Cardinal St.
Dorchester Center, MA 02124
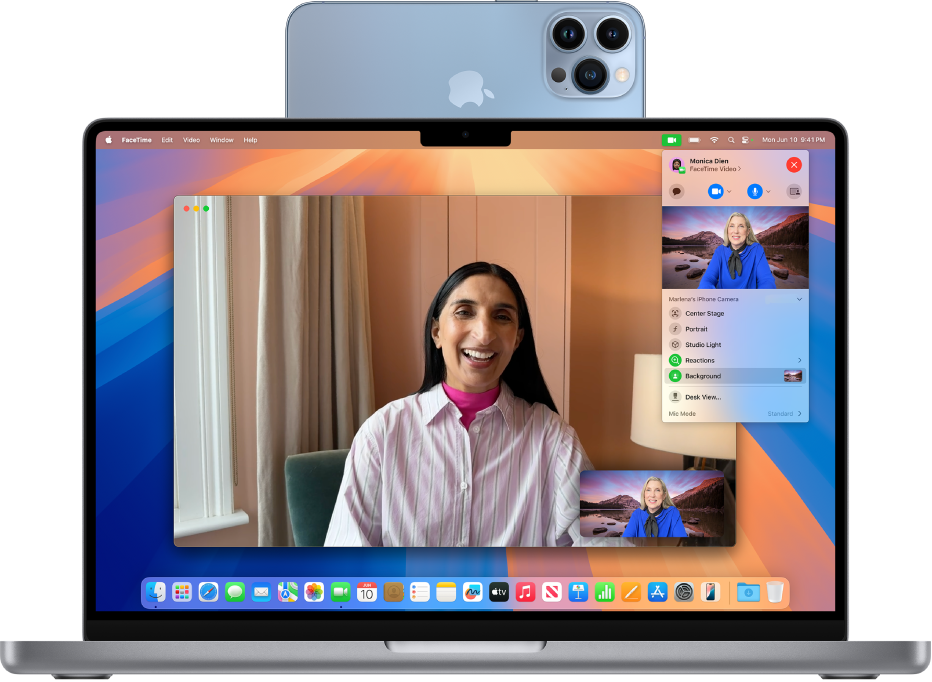
[ad_1]
If you want to improve the video call facility without getting an external website camera, the iPhone can help. The Apple’s continuous camera feature, which is the MacOS venture or later, allows users to convert iPhone to a high quality, wireless webcam for Mac. You can also provide a presentation with an enlargement, or create content for youtube as a webcam for youtube, you can provide a useful performance and useful additions such as a better light performance and desktop view. Here are Mac-I Microphone, use and use the iPhone, along with additional tricks for table view, studio light and more. It works locally in Macos, so it is easy to set up. Just install your phone and start your call.
You will need the following things to use this feature correctly:
IOS 16 or later, an iPhone XR or newer
MacOS Ventura or a Mac working later
Wi-Fi and Bluetooth are active on both devices
Both devices are effective in two factor identification signed in the same Apple ID
A way to install your iPhone (Apple Rows A but any reliable will work)
Sustainability camera, if you prefer your standard connection, if you can connect your iPhone to MAC via USB, it works as a standard.
Continuous camera is automatically active in supported iPhones and Macs. However, the feature is worth confirming that your iPhone settings are active.
Openly Settings On the iPhone
Shoot General
Choose AirPlay and Handoff
Make sure Sustainability camera collided
No additional installation is required on the Mac, but you want to ensure that both Wi-Fi and Bluetooth are active and near both devices and wake.
Once the continuous camera is active, Mac must automatically detect iPhone as a webcam source in any appropriate application. Includes FaceTime, Zoom, Google Meeting, Microsoft Teams, QuickTime, Safari and other video and streaming applications.
To use iPhone in a special application:
Open the application you want to use (eg magnification or facetime)
Go to the application video settings or preference menu
Select iPhone from the list of available camera sources (“iPhone Camera”)
Your iPhone will automatically activate the rear camera and publishes live video feed to Mac. Continuous camera, iPhone uses a higher quality rear camera, but you can use the front camera using third-party applications such as Epoccam, IVCAM or Droidcam.
If nothing happens, make sure:
Both devices unlock and are on the same Wi-Fi network
Sustainability camera is active on the iPhone
You have entered the same Apple ID on both devices
Along with the camera access, the sustainability camera allows you to use your iPhone as a high quality microphone source. If you prefer to use your Mac’s internal camera or other webcam, but if you still want the clarity of the iPhone microphone.
To use the iPhone as a microf:
Openly System settings On Mac
Pass Sound > Entrance
Select iPhone from the list of available access devices
You can also choose the iPhone microphone directly from the most video apps under audio settings or microphone login menus.
The table view is a unique feature of the camera that uses the iPhone’s ultrawide lens to simulate a camera angle from above. Demolates create a second video bait showing your desk or work area that is useful for sketches on unboxas or paper.
The appearance of the circle is only available on Mac (iPhone 16E and iPhone SE (iPhone 16E and iPhone SE (iPhone 16E and iPhone SE (iPhone 16E and iPhone SE) with iPhone 16E and iPhone SE (iPhone 16E and iPhone SE).
To use the table view:
Place your iPhone horizontally on a mountain in the upper part of your screen
Open Table view Application on Mac (found in applications or launchpad)
The application will create a simulated surface view of your desk
You can share this view in applications like zoom by choosing a table look as a video source
Third party applications (eg FaceTime and ) Support both your face and table image using the picture in the picture at the same time.
MacOS allows you to activate different video effects in the control center when using your iPhone as a webcam. These features enhance your appearance and help you be centered on the screen, although you should call a video to use them.
To access these effects:
Tap when using a video conferencing program (eg FaceTime) on Mac Management Center Icon in the upper right part of the Mac’s menu bar
Choose Video effects
Select one of the following options:
Centralization: Uses iPhone’s Ultrawide lens to be centered when you move
Portrait: Adds a soft background mixture similar to portrait mode in camera app
Studio light: Brightens your face and darken the background to imitate professional lighting
Table view: The table’s appearance activates the camera feed
These effects can be available at any time or when you are outside the note session or when you’re outside the video call.
To get the best results, use a valid montage that keeps your iPhone hard and match with your face. Apple recommends the iPhone to place horizontally and place with the back camera looking at the screen.
If you are using a Macbook, It is designed to make a clip directly to your Mac screen. For desktop Maclar, the phone will work on any tripod or adjustable mounting that adapts the eye level.
Ensure the iPhone very close to your face and keep the camera lens unobstructed. You will be able to see yourself during a call so you can adapt to your choice. The rear camera is used for higher video quality (as I mentioned, you can use the front camera with third-party applications). Make sure the iPhone is not in low power mode as it can affect performance.
The most popular video conferences and flow applications on MacOS support the durability camera without any additional installation. However, some applications may require manual access option.
How to change the camera on a platform used several times:
Enlarge: Go Advantage > Your video and select “iPhone Camera”.
Google Meeting (in Safari or Chrome): Before joining the call, tap the gear and select the iPhone Camera
Celebration Studio: Add a new video boot device source and select iPhone as login
Prate: Open the QuickTime player, select New movie recordsClick Read next to the Note button and select iPhone
Works with a steady camera and microphone access to majority of permissions and browser-based platforms.
If you want to use Mac’s installed webcam or switch to another device, simply change the access source in your application settings. Continuous camera only seizes the standard when an iPhone is detected and selected.
To pass back:
Open video or audit settings in your application
Choose a different camera or microphone entry
Mac will return to use internal apparatus or another connected device
You can also separate your iPhone from the mountain or place the sustainability outside the range to stop the camera activation. You have to do it for each application you use. If you want to change the system or want to disassemble your iPhone, you can turn off the continuity camera by performing the following on your phone:
Go to Settings> General> AirPlay and Durability (or Airplay and Handoff)
Turn off the continuous camera.
If the iPhone is not shown as an existing webcam, try the following:
Ensure both devices to provide the latest versions of iOS and Macos
Confirm that both devices are signed in the same Apple ID
Restart both Mac and iPhone
Replace Wi-Fi and Bluetooth on Chief Device
Make sure no other app has already used the iPhone camera
Instead of trying to use string USB connection
For sustainable issues can help reset Mac’s privacy permits to the camera and microphone entrance. Pass System settings > Privacy and security > Camera and Microphoneand verify that the apps you use are input.
Using an iPhone as a webcam for a long time, especially Studio Light or center phase is enabled. Consider connecting to the power of iPhone when used to avoid interrupts during longer calls or articles.
Apple includes privacy protection when using the sustainability camera. Green LED will appear next to your iPhone camera lens to show that it is active and will show a message that confirms that the camera uses the screen. If you have not openly selected the iPhone as a source in the Mac app, no video or audio is transmitted.
If you buy something through a link in this article, we can win the commission.
[ad_2]
Source link